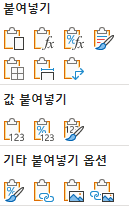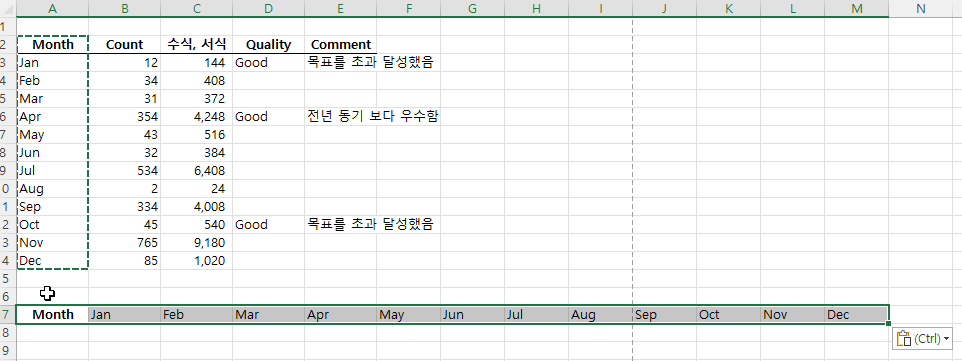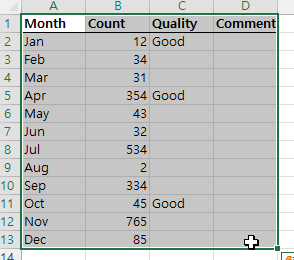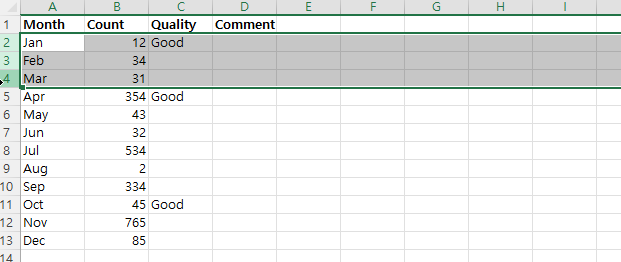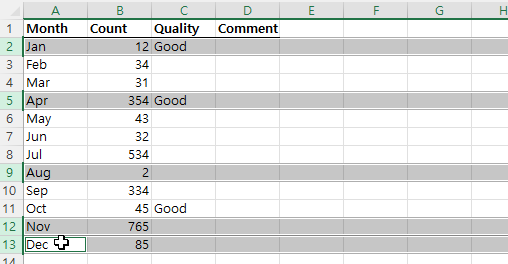[엑셀, 하나만 더!] 붙여 넣기의 다양한 활용 -추가 메뉴들

앞에서 봤던 붙여넣기 메뉴 외에 추가로 가능한 붙여넣기 메뉴들을 보겠습니다.
아래 빨간색으로 되어 있는 부분인데, 하나씩 알아보겠습니다.
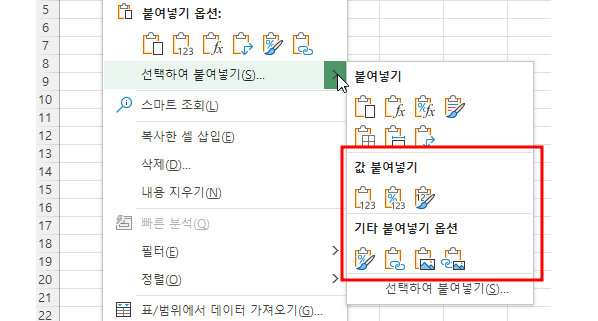
빨간색 박스 부분의 왼쪽 위부터 차례대로 보면 됩니다.
[값 붙여넣기]
기본적으로 값 붙여넣기는 엑셀이 가지고 있는 본질, 즉 숫자를 계산하고, 논리를 따지는 등의 연산과 관련된 부분 때문에 필요한 기능입니다.
일반적으로 파워포인트나 워드와 같은 경우는 텍스트나 이미지 등으로 되어 있는 콘텐츠 자체가 완결된 자료이지만, 엑셀은 현재 셀에서 보이는 값이 고유한 값인지, 아니면 어떠한 계산에 의한 결과 값인지에 따라 아주 다른 결과를 가져오기 때문이죠.
많은 양의 데이터로 작업을 하다 보면 복사(Ctrl-C)와 붙여넣기(Ctrl-V)는 필수인데, 이 경우 앞선 포스팅에서 본 것과 같이 수식이 있는 경우를 붙여넣기 하면 전혀 다른 결과를 가져올 수 있습니다.
그래서, "값 붙여넣기"는 수식에 의한 계산이 모두 완료된 최종 결과를 저장하고, 이 값을 다른 곳으로 복사/붙여넣기 하고자 할 때 사용합니다.
의외로 많이 사용되는 기능입니다.
- [값(P)]: 복사한 값만 수식에 상관없이 붙여 넣습니다. 따라서, 수식에 사용한 셀의 위치와 상관없이 최종 결과 값만 붙여 넣기가 되고, 이때의 서식은 붙여넣기 할 셀에 정의되어 있는 서식으로 들어갑니다.
- [값 및 숫자 서식(A)]: 마찬가지로 복사한 최종 값만 붙여 넣어지는데 숫자의 서식도 함께 적용되어 저장됩니다. 나머지 셀의 서식은 복사되는 셀의 서식 상태가 적용됩니다.
- [값 및 원본 서식(E)]: 이것도 복사한 최종 값만 붙여 넣어지는 것은 동일하며, 최종적으로 복사한 셀의 모든 서식을 함께 붙여 넣는 곳에 적용됩니다.
이해하기 쉽게 예를 들어 설명하면,
- 수식이 포함되어 있는 원본의 값이 '100'이고, 숫자 서식은 '회계'이고, 색깔은 '검정', 그리고 '굵게'가 선택된 상태라고 했을 때,
- 붙여 넣을 셀의 서식 상태가 숫자 서식은 '백분율', 색깔은 '빨강', 굵기는 '보통'일 경우 각 붙여넣기 옵션에 따라 최종 결과가 어떻게 되는지 한번 보면 다음과 같습니다.
- [값(P)] 붙여 넣기: 숫자 10000%, 색깔 빨강, 굵기 보통
- [값 및 숫자 서식(A)] 붙여 넣기: 숫자 '100', 색깔 '빨강', 굵기 '보통'
- [값 및 원본 서식(E)] 붙여 넣기: 숫자 '100', 색깔 '검정', 굵기 '굵게'
이와 같은 결과가 만들어집니다.
참고로 앞에서 설명한 기본적인 '붙여넣기'에 대한 글은 다음을 참조하면 됩니다.
2022.03.12 - [엑셀] - [엑셀, 하나만 더!] 붙여 넣기의 다양한 활용 -기본적인 붙여 넣기 메뉴들
붙여넣기 기능은 굉장히 많이 사용되는 기능이지만, 실제 각 옵션별로 사용되는 빈도를 보면, 단순 붙여 넣기와 값 붙여 넣기를 많이 사용하게 되는 것 같습니다.
각각의 숫자 서식 또는 원본 서식을 유지하는 붙여 넣기도 종종 사용되지만 이미 붙여 넣을 곳의 서식이 완성되어있는 상태에서 사용하는 경우가 많으므로 잘 쓰지는 않는 것 같습니다.
다만, 현재 하고 있는 엑셀을 사용한 업무의 프로세스에서 위의 옵션을 통해 업무 효율을 늘릴 수 있는 경우가 생기는지는 한번 확인해 보면 좋을 것 같습니다.
'엑셀' 카테고리의 다른 글
| [엑셀, 하나만 더!] 붙여 넣기의 다양한 활용 -기본적인 붙여 넣기 메뉴들 (0) | 2022.03.12 |
|---|---|
| [엑셀, 하나만 더!] 시트에서 키보드로 한번에 범위 지정하는 방법 (0) | 2022.03.12 |